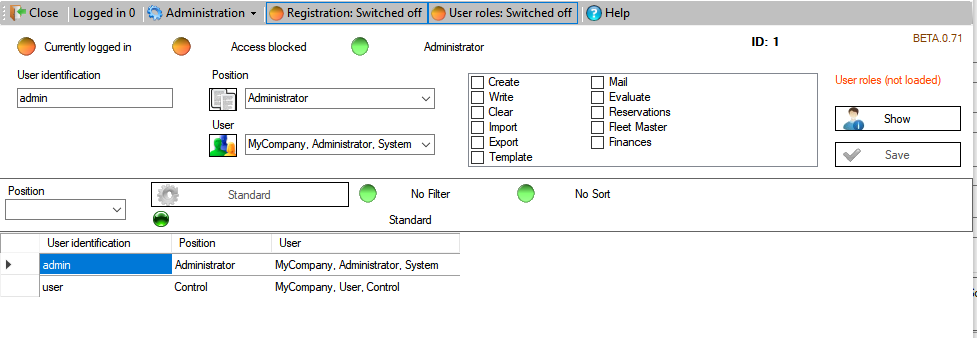Difference between revisions of "Benutzerverwaltung"
Mythos Admin (talk | contribs) m |
Mythos Admin (talk | contribs) m |
||
| Line 1: | Line 1: | ||
| − | [[Category: | + | [[Category:de]] |
[[Category:Modul]] | [[Category:Modul]] | ||
| − | |||
[[Image:myth_dev.png|left]] | [[Image:myth_dev.png|left]] | ||
{|class="wikitable" style="margin-left: auto; margin-right: 0px;" | {|class="wikitable" style="margin-left: auto; margin-right: 0px;" | ||
|- | |- | ||
| − | |[[Image:english.png]] [[ | + | |[[Image:english.png]] [[User management]] |
|[[Image:german.png]] [[Benutzerverwaltung]] | |[[Image:german.png]] [[Benutzerverwaltung]] | ||
| − | |[[Image:espanol.png]] [[ | + | |[[Image:espanol.png]] [[Gestión de usuarios]] |
|} | |} | ||
{|class="wikitable style="text-align: center; margin-left: auto; margin-right: 0px" | {|class="wikitable style="text-align: center; margin-left: auto; margin-right: 0px" | ||
| − | |||
|[[Image:logo_modul.png]] | |[[Image:logo_modul.png]] | ||
|[[Image:logo_win.png]] | |[[Image:logo_win.png]] | ||
|- | |- | ||
| − | |||
|Module | |Module | ||
|x86 | |x86 | ||
| Line 20: | Line 17: | ||
---- | ---- | ||
Im Benutzerfenster finden Sie eine Tabelle mit allen erstellten Benutzern. Für den ausgewählten Benutzer können unterschiedliche Aktionen vorgenommen werden. Benutzer können beliebig erstellt oder gelöscht werden. Bitte beachten Sie: | Im Benutzerfenster finden Sie eine Tabelle mit allen erstellten Benutzern. Für den ausgewählten Benutzer können unterschiedliche Aktionen vorgenommen werden. Benutzer können beliebig erstellt oder gelöscht werden. Bitte beachten Sie: | ||
| − | * Ein Benutzername muss einmalig sein und | + | * Ein Benutzername muss einmalig sein und darf kein zweites Mal vorkommen. |
* Die Software verhindert nicht das Löschen oder Sperren aller Benutzer. | * Die Software verhindert nicht das Löschen oder Sperren aller Benutzer. | ||
* Durch die Software erfolgt keine Prüfung ob ein Benutzer mit Administratorrechten existiert. Dies obliegt Ihrer Verantwortung. | * Durch die Software erfolgt keine Prüfung ob ein Benutzer mit Administratorrechten existiert. Dies obliegt Ihrer Verantwortung. | ||
Sämtliche Angaben zur einem Benutzer mit Ausnahme des Benutzernames, entnimmt das Modul den Kontakten. Bevor Sie in diesem Modul Benutzer anlegen, sollten Sie somit Personen bei den [[Kontakte|Kontakten]] anlegen. Editieren Sie dort Angaben zu dem Namen, Telefonnummer und Mailadresse. Alle diese Angaben werden für den Benutzer genutzt, wenn diese vorhanden sind. Sie müssen diese Personen in den Kontakten als "Benutzer" definieren. Lesen Sie mehr zur Anlage von Personen und das definieren von Funktionen unter [[Kontakte]].<br> | Sämtliche Angaben zur einem Benutzer mit Ausnahme des Benutzernames, entnimmt das Modul den Kontakten. Bevor Sie in diesem Modul Benutzer anlegen, sollten Sie somit Personen bei den [[Kontakte|Kontakten]] anlegen. Editieren Sie dort Angaben zu dem Namen, Telefonnummer und Mailadresse. Alle diese Angaben werden für den Benutzer genutzt, wenn diese vorhanden sind. Sie müssen diese Personen in den Kontakten als "Benutzer" definieren. Lesen Sie mehr zur Anlage von Personen und das definieren von Funktionen unter [[Kontakte]].<br> | ||
| − | + | Wurde eine Person angelegt, dann kann nun ein Benutzer erstellt werden. Erstellen Sie dazu über die [[Datensteuerung]] unter der [[Datensteuerung#Tabelle|Tabelle]] einen neuen Datensatz. Geben Sie einen Benutzernamen für diese Person an und wählen Sie im gleichnamigen DropDown Feld die Person aus. In diesem Feld erscheinen alle Personen, welche Sie unter Kontakte als Benutzer definiert haben. Optional können Sie das Feld Positon benutzen. Hierbei handelt es sich um ein [[Allgemein#DropDown Wörter|Vorlagen]] Feld. Welches auch zur Filterung der Tabelle genutzt werden kann. Jeder Benutzer erhält als Startpasswort: user123<br> | |
| − | Dieses sollte durch den Benutzer umgehend geändert werden. Jeder neue Benutzer ist zu Beginn freigeschaltet | + | Dieses sollte durch den Benutzer umgehend geändert werden. Jeder neue Benutzer ist zu Beginn freigeschaltet ohne Administratorrechte oder Rollen. |
|[[Image:Scr user admin.PNG|center]] | |[[Image:Scr user admin.PNG|center]] | ||
== Allgemeine Optionen == | == Allgemeine Optionen == | ||
| − | In der Menüleiste | + | In der Menüleiste finden Sie zwei Schalter. Diese Schalter aktivieren und deaktivieren das Anmelden über Benutzer und das Rollensystem für alle Benutzer der Software. Dies sind die Hauptschalter für diese Funktionen. Die Schalter geben über einen roten Knopf und einen entsprechenden Text an, dass die Funktionen abgeschaltet sind. Werden die Schalter betätigt, werden die Funktionen aktiviert. Der Schalter erhält einen grünen Knopf und entsprechenden Text. Ein erneutes Drücken des Schalters deaktiviert die Funktion wieder. |
== Benutzer Optionen == | == Benutzer Optionen == | ||
In dem Modul finden Sie diverse Angaben. In der Menüleiste sehen Sie die Anzahl der aktuell angemeldeten Benutzer. Alle anderen Angaben beziehen sich auf den aktuell sichtbaren Datensatz. Sie wechseln den aktuellen Datensatz (Benutzer) über die [[Datensteuerung]] oder die [[Datensteuerung#Tabelle|Tabelle]].<br> | In dem Modul finden Sie diverse Angaben. In der Menüleiste sehen Sie die Anzahl der aktuell angemeldeten Benutzer. Alle anderen Angaben beziehen sich auf den aktuell sichtbaren Datensatz. Sie wechseln den aktuellen Datensatz (Benutzer) über die [[Datensteuerung]] oder die [[Datensteuerung#Tabelle|Tabelle]].<br> | ||
| − | Über den Bereich | + | Über den Bereich Administration in der Menüleiste haben Sie folgende Optionen: |
* Benutzer sperren (Sperren - Freigeben) | * Benutzer sperren (Sperren - Freigeben) | ||
| − | Hiermit kann der aktuelle Benutzer gesperrt oder entsperrt werden. Gesperrte Benutzer können sich unabhängig von Ihrem Status oder der Rolle nicht mehr an der Software anmelden. Den Status des aktuellen Benutzers | + | Hiermit kann der aktuelle Benutzer gesperrt oder entsperrt werden. Gesperrte Benutzer können sich unabhängig von Ihrem Status oder der Rolle nicht mehr an der Software anmelden. Den Status des aktuellen Benutzers bekommen Sie beim Wechsel des Datensatzes angezeigt. |
* Administratorrechte (Hinzufügen - Entfernen) | * Administratorrechte (Hinzufügen - Entfernen) | ||
Wie die Sperrung können Sie hier dem aktiven Datensatz Administratorrechte geben oder entfernen. Der Status wird ebenfalls beim Wechsel des Datensatzes angezeigt. Stellen Sie sicher, dass es immer mindestens einen Benutzer mit Administratorrechten gibt. | Wie die Sperrung können Sie hier dem aktiven Datensatz Administratorrechte geben oder entfernen. Der Status wird ebenfalls beim Wechsel des Datensatzes angezeigt. Stellen Sie sicher, dass es immer mindestens einen Benutzer mit Administratorrechten gibt. | ||
| Line 41: | Line 38: | ||
Hierbei wird für den aktuellen Datensatz das Passwort auf das Startpasswort user123 gesetzt. | Hierbei wird für den aktuellen Datensatz das Passwort auf das Startpasswort user123 gesetzt. | ||
* Passwort -> Mail senden | * Passwort -> Mail senden | ||
| − | Für diese und die folgende Funktion muss das Modul [[Mailsystem|Mail]] | + | Für diese und die folgende Funktion muss das Modul [[Mailsystem|Mail]] konfiguriert sein. In dem Fall wird hier das Passwort für den aktuellen Benutzer auf den Standard "user123" resettet. Gleichzeitig wird das Mail Script "mythos_NewPassword" verschickt. Da über die [[Kontakte]] die Mailadresse des Benutzers hinterlegt ist, kann die Software dem Benutzer automatisch sein tempräres Passwort zusenden. Bei den Texten handelt es sich um Scripte, welche Sie selbst definieren können. Über eingebaute Parameter brauchen diese Mails nicht bearbeitet zu werden und können automatisch verschickt werden. Lesen Sie mehr zum [[Mailsystem|Mail]] und den Scripten. |
* Passwort -> Start senden | * Passwort -> Start senden | ||
Dies ist ein erweiterte Funktion von Mail senden. Es wird das Scrip "mythos_StartUser.rtf" verwendet. Der Benutzer erhält neben seinem Passwort auch seinen Benutzer mitgeteilt. Der Text erhält weitere Informationen und Anleitungen. | Dies ist ein erweiterte Funktion von Mail senden. Es wird das Scrip "mythos_StartUser.rtf" verwendet. Der Benutzer erhält neben seinem Passwort auch seinen Benutzer mitgeteilt. Der Text erhält weitere Informationen und Anleitungen. | ||
== Rollen == | == Rollen == | ||
| − | Die Rollen finden Sie rechts in dem Modul. Die Anzeige ist beim Wechsel des Datensatzes immer leer. Dies ist erforderlich um Zeit zu sparen, da die Rollen jedesmal bei der Anzeige oder Speicherung ver- und entschlüsselt werden. Klicken Sie bei einem beliebigen Datensatz auf den Schalter "Zeigen" | + | Die Rollen finden Sie rechts in dem Modul. Die Anzeige ist beim Wechsel des Datensatzes immer leer. Dies ist erforderlich um Zeit zu sparen, da die Rollen jedesmal bei der Anzeige oder Speicherung ver- und entschlüsselt werden. Klicken Sie bei einem beliebigen Datensatz auf den Schalter "Zeigen" rechts neben dem Rollenfenster. Besitzt der Benutzer Rollen, dann werden diese nun angezeigt. Sie können diese durch einfache An- und Abwahl beliebig verändern. Um die Änderungen zu speichern, klicken Sie auf den Schalter "Sichern" neben den Rollen. Der aktive Datensatz wird dabei gespeichert. Eine Liste der Rollen und ihrer Bedeutung finden Sie im Bereich [[Benutzer]]. |
Latest revision as of 15:27, 30 July 2019

|

|
| Module | x86 |
Im Benutzerfenster finden Sie eine Tabelle mit allen erstellten Benutzern. Für den ausgewählten Benutzer können unterschiedliche Aktionen vorgenommen werden. Benutzer können beliebig erstellt oder gelöscht werden. Bitte beachten Sie:
- Ein Benutzername muss einmalig sein und darf kein zweites Mal vorkommen.
- Die Software verhindert nicht das Löschen oder Sperren aller Benutzer.
- Durch die Software erfolgt keine Prüfung ob ein Benutzer mit Administratorrechten existiert. Dies obliegt Ihrer Verantwortung.
Sämtliche Angaben zur einem Benutzer mit Ausnahme des Benutzernames, entnimmt das Modul den Kontakten. Bevor Sie in diesem Modul Benutzer anlegen, sollten Sie somit Personen bei den Kontakten anlegen. Editieren Sie dort Angaben zu dem Namen, Telefonnummer und Mailadresse. Alle diese Angaben werden für den Benutzer genutzt, wenn diese vorhanden sind. Sie müssen diese Personen in den Kontakten als "Benutzer" definieren. Lesen Sie mehr zur Anlage von Personen und das definieren von Funktionen unter Kontakte.
Wurde eine Person angelegt, dann kann nun ein Benutzer erstellt werden. Erstellen Sie dazu über die Datensteuerung unter der Tabelle einen neuen Datensatz. Geben Sie einen Benutzernamen für diese Person an und wählen Sie im gleichnamigen DropDown Feld die Person aus. In diesem Feld erscheinen alle Personen, welche Sie unter Kontakte als Benutzer definiert haben. Optional können Sie das Feld Positon benutzen. Hierbei handelt es sich um ein Vorlagen Feld. Welches auch zur Filterung der Tabelle genutzt werden kann. Jeder Benutzer erhält als Startpasswort: user123
Dieses sollte durch den Benutzer umgehend geändert werden. Jeder neue Benutzer ist zu Beginn freigeschaltet ohne Administratorrechte oder Rollen.
|
Allgemeine Optionen
In der Menüleiste finden Sie zwei Schalter. Diese Schalter aktivieren und deaktivieren das Anmelden über Benutzer und das Rollensystem für alle Benutzer der Software. Dies sind die Hauptschalter für diese Funktionen. Die Schalter geben über einen roten Knopf und einen entsprechenden Text an, dass die Funktionen abgeschaltet sind. Werden die Schalter betätigt, werden die Funktionen aktiviert. Der Schalter erhält einen grünen Knopf und entsprechenden Text. Ein erneutes Drücken des Schalters deaktiviert die Funktion wieder.
Benutzer Optionen
In dem Modul finden Sie diverse Angaben. In der Menüleiste sehen Sie die Anzahl der aktuell angemeldeten Benutzer. Alle anderen Angaben beziehen sich auf den aktuell sichtbaren Datensatz. Sie wechseln den aktuellen Datensatz (Benutzer) über die Datensteuerung oder die Tabelle.
Über den Bereich Administration in der Menüleiste haben Sie folgende Optionen:
- Benutzer sperren (Sperren - Freigeben)
Hiermit kann der aktuelle Benutzer gesperrt oder entsperrt werden. Gesperrte Benutzer können sich unabhängig von Ihrem Status oder der Rolle nicht mehr an der Software anmelden. Den Status des aktuellen Benutzers bekommen Sie beim Wechsel des Datensatzes angezeigt.
- Administratorrechte (Hinzufügen - Entfernen)
Wie die Sperrung können Sie hier dem aktiven Datensatz Administratorrechte geben oder entfernen. Der Status wird ebenfalls beim Wechsel des Datensatzes angezeigt. Stellen Sie sicher, dass es immer mindestens einen Benutzer mit Administratorrechten gibt.
- Passwort -> Reset
Hierbei wird für den aktuellen Datensatz das Passwort auf das Startpasswort user123 gesetzt.
- Passwort -> Mail senden
Für diese und die folgende Funktion muss das Modul Mail konfiguriert sein. In dem Fall wird hier das Passwort für den aktuellen Benutzer auf den Standard "user123" resettet. Gleichzeitig wird das Mail Script "mythos_NewPassword" verschickt. Da über die Kontakte die Mailadresse des Benutzers hinterlegt ist, kann die Software dem Benutzer automatisch sein tempräres Passwort zusenden. Bei den Texten handelt es sich um Scripte, welche Sie selbst definieren können. Über eingebaute Parameter brauchen diese Mails nicht bearbeitet zu werden und können automatisch verschickt werden. Lesen Sie mehr zum Mail und den Scripten.
- Passwort -> Start senden
Dies ist ein erweiterte Funktion von Mail senden. Es wird das Scrip "mythos_StartUser.rtf" verwendet. Der Benutzer erhält neben seinem Passwort auch seinen Benutzer mitgeteilt. Der Text erhält weitere Informationen und Anleitungen.
Rollen
Die Rollen finden Sie rechts in dem Modul. Die Anzeige ist beim Wechsel des Datensatzes immer leer. Dies ist erforderlich um Zeit zu sparen, da die Rollen jedesmal bei der Anzeige oder Speicherung ver- und entschlüsselt werden. Klicken Sie bei einem beliebigen Datensatz auf den Schalter "Zeigen" rechts neben dem Rollenfenster. Besitzt der Benutzer Rollen, dann werden diese nun angezeigt. Sie können diese durch einfache An- und Abwahl beliebig verändern. Um die Änderungen zu speichern, klicken Sie auf den Schalter "Sichern" neben den Rollen. Der aktive Datensatz wird dabei gespeichert. Eine Liste der Rollen und ihrer Bedeutung finden Sie im Bereich Benutzer.