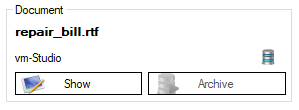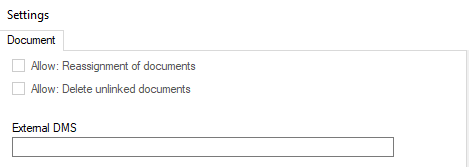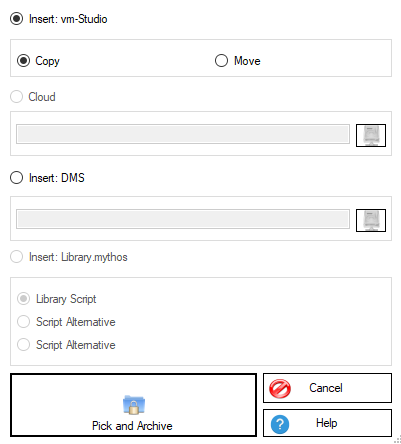Difference between revisions of "Dokumente"
Mythos Admin (talk | contribs) m |
Mythos Admin (talk | contribs) m |
||
| Line 1: | Line 1: | ||
[[Category:vm-Studio_de]] | [[Category:vm-Studio_de]] | ||
[[Category:Modul]] | [[Category:Modul]] | ||
| − | [[Category: | + | [[Category:Funktion]] |
| + | [[Category:Dokument]] | ||
| + | [[Category:de]] | ||
[[Image:myth_dev.png|left]] | [[Image:myth_dev.png|left]] | ||
{|class="wikitable" style="margin-left: auto; margin-right: 0px;" | {|class="wikitable" style="margin-left: auto; margin-right: 0px;" | ||
| Line 10: | Line 12: | ||
|} | |} | ||
{|class="wikitable style="text-align: center; margin-left: auto; margin-right: 0px" | {|class="wikitable style="text-align: center; margin-left: auto; margin-right: 0px" | ||
| − | |[[Image: | + | |[[Image:logo_function.png]] |
| − | |||
|[[Image:logo_modul.png]] | |[[Image:logo_modul.png]] | ||
|[[Image:logo_win.png]] | |[[Image:logo_win.png]] | ||
|- | |- | ||
| − | |||
| − | |||
|Module | |Module | ||
| + | |Function | ||
|x86 | |x86 | ||
|} | |} | ||
| Line 32: | Line 32: | ||
== Aufruf von Dokumenten == | == Aufruf von Dokumenten == | ||
In den Bereichen, welche eine direkte Verbindung eines Datensatzes mit einem | In den Bereichen, welche eine direkte Verbindung eines Datensatzes mit einem | ||
| − | In dem ersten Screenshot ist kein Dokument verbunden. Es steht kein Name eingetragen und der Schalter zum Aufrufen ist grau. In dem zweiten Screenshot | + | In dem ersten Screenshot ist kein Dokument verbunden. Es steht kein Name eingetragen und der Schalter zum Aufrufen ist grau. In dem zweiten Screenshot befindet sich ein Dokumentname und der Schalter zum Anzeigen ist anklickbar. |
| + | [[Image:scr_document_show.png|right]] | ||
== Speicherung von Dokumenten == | == Speicherung von Dokumenten == | ||
| Line 38: | Line 39: | ||
== Einstellungen == | == Einstellungen == | ||
| + | [[Image:scr_document_setting.png|right]] | ||
Sie erreichen die Einstellungen zu den Dokumenten in der Menüleiste unter Datei->Einstellungen->Dokumente. Dort sehen Sie als Erstes den aktuellen Dokumentenpfad für diesen Rechner. Wenn Sie einen neuen Pfad erstellen wollen, dann nutzen Sie den Schalter "Erzeuge Pfad". Wählen Sie einen beliebigen Pfad aus. Nach der Auswahl werden alle Dokumente in diesen Ordner kopiert. Dies hat keine Auswirkungen auf die Verknüpfungen. Die Verknüpfungen werden in der Datenbank relativ zu dem Ordner gespeichert. Das bedeutet: Auch bei einem Wechsel der Ordners, können alle bereits erzeugten Verknüpfungen wie gewohnt verwendet werden. Wenn Sie bereits einen Pfad erzeugt und Dokumente kopiert haben, dann verwenden Sie stattdessen den Schalter "Pfad zuweisen". In diesem Fall speichert der aktuelle Rechner den neuen Pfad zu den Dokumenten. | Sie erreichen die Einstellungen zu den Dokumenten in der Menüleiste unter Datei->Einstellungen->Dokumente. Dort sehen Sie als Erstes den aktuellen Dokumentenpfad für diesen Rechner. Wenn Sie einen neuen Pfad erstellen wollen, dann nutzen Sie den Schalter "Erzeuge Pfad". Wählen Sie einen beliebigen Pfad aus. Nach der Auswahl werden alle Dokumente in diesen Ordner kopiert. Dies hat keine Auswirkungen auf die Verknüpfungen. Die Verknüpfungen werden in der Datenbank relativ zu dem Ordner gespeichert. Das bedeutet: Auch bei einem Wechsel der Ordners, können alle bereits erzeugten Verknüpfungen wie gewohnt verwendet werden. Wenn Sie bereits einen Pfad erzeugt und Dokumente kopiert haben, dann verwenden Sie stattdessen den Schalter "Pfad zuweisen". In diesem Fall speichert der aktuelle Rechner den neuen Pfad zu den Dokumenten. | ||
== Verbinden von Daten == | == Verbinden von Daten == | ||
| + | [[Image:scr_document_connect.png|left]] | ||
In unterschiedlichen Bereichen macht es Sinn, Datensätze direkt mit einem Dokument zu verbinden. Beispielsweise kann zu einer Zahlung im [[Kassenbuch]] die Rechnung hinterlegt werden. Oder im Bereich der [[Gebühren]] ein Beweisfoto mit dem Datensatz verbunden werden. Bitte beachten Sie: In diesen Fällen kann immer nur ein Dokument direkt mit dem aktuellen Datensatz verbunden werden. In einigen Fällen benötigen Sie wohl mit als eine Verbindung. Beispielsweise Wenn Sie diverse Fotos mit einem Fahrzeug verbinden wollen, oder es zu einem Versicherungsfall eine größere Anzahl von Dokumenten gibt. In diesem Fall nutzen Sie den internen Bereich [[Dokumente]]. Dort können Sie beliebige Dokumente einlagern und diese über Rubriken beispielsweise mit einem Fahrzeug zuweisen. Über die Filterung können Sie so alle Dokumente zu einem Fahrzeug oder zu einem bestimmten Vorgang bei einem Fahrzeug aufrufen. | In unterschiedlichen Bereichen macht es Sinn, Datensätze direkt mit einem Dokument zu verbinden. Beispielsweise kann zu einer Zahlung im [[Kassenbuch]] die Rechnung hinterlegt werden. Oder im Bereich der [[Gebühren]] ein Beweisfoto mit dem Datensatz verbunden werden. Bitte beachten Sie: In diesen Fällen kann immer nur ein Dokument direkt mit dem aktuellen Datensatz verbunden werden. In einigen Fällen benötigen Sie wohl mit als eine Verbindung. Beispielsweise Wenn Sie diverse Fotos mit einem Fahrzeug verbinden wollen, oder es zu einem Versicherungsfall eine größere Anzahl von Dokumenten gibt. In diesem Fall nutzen Sie den internen Bereich [[Dokumente]]. Dort können Sie beliebige Dokumente einlagern und diese über Rubriken beispielsweise mit einem Fahrzeug zuweisen. Über die Filterung können Sie so alle Dokumente zu einem Fahrzeug oder zu einem bestimmten Vorgang bei einem Fahrzeug aufrufen. | ||
Revision as of 14:49, 20 August 2019

|

| |
| Module | Function | x86 |
In der Software haben Sie vielfach die Möglichkeit Dokumente mit Datensätzen zu verknüpfen. Dabei verwendet die Software wahlweise ein eigenes Lagersystem, erlaubt die Verbindung zu einem externen DMS oder die Verlinkung einer Internet Adresse. Der Bereich Dokumente ist wie die Kontakte nicht auf eine bestimmte Mythos Software begrenzt. Sezten Sie mehrere Produkte von uns ein, dann greifen diese Programme alle auf die gleiche Datenbank für die Dokumente zu. So können Sie beispielsweise im Vehicle Management Studio Dokumente einlagern und diese in der Dokumenten Software MY-Document einsehen und die umfangreichen Optionen der Software im Umgang mit Dokumenten nutzen.
Contents
MY-Document
[In Planung]
Document Modul
[In Arbeit]
Aufruf von Dokumenten
In den Bereichen, welche eine direkte Verbindung eines Datensatzes mit einem In dem ersten Screenshot ist kein Dokument verbunden. Es steht kein Name eingetragen und der Schalter zum Aufrufen ist grau. In dem zweiten Screenshot befindet sich ein Dokumentname und der Schalter zum Anzeigen ist anklickbar.
Speicherung von Dokumenten
Die Dokumente werden dabei von der Software kopiert. Diese werden nicht in der Datenbank, sondern in einem Verzeichnis auf der Festplatte gespeichert. Bei Nutzung einer Client / Server Struktur sollten Sie daher diesen Speicherpfad so setzen, dass alle Benutzer auf den gleichen Pfad zugreifen. Dieser muss daher auch an zentraler Stelle von allen Benutzern erreicht werden können. Wenn Sie mit einer Cloud basierten mySQL Datenbank arbeiten, sollten Sie wie folgt vorgehen: Speichern Sie die Dokumente in einer Cloud Lösung, beispielsweise auf einem FTP Server. Nutzen Sie beim Verknüpfen von Datensätzen, die Option einen Cloud Link zu hinterlegen. In dem Fall wird die Software die Dokumente aus der Cloud aufrufen.
Einstellungen
Sie erreichen die Einstellungen zu den Dokumenten in der Menüleiste unter Datei->Einstellungen->Dokumente. Dort sehen Sie als Erstes den aktuellen Dokumentenpfad für diesen Rechner. Wenn Sie einen neuen Pfad erstellen wollen, dann nutzen Sie den Schalter "Erzeuge Pfad". Wählen Sie einen beliebigen Pfad aus. Nach der Auswahl werden alle Dokumente in diesen Ordner kopiert. Dies hat keine Auswirkungen auf die Verknüpfungen. Die Verknüpfungen werden in der Datenbank relativ zu dem Ordner gespeichert. Das bedeutet: Auch bei einem Wechsel der Ordners, können alle bereits erzeugten Verknüpfungen wie gewohnt verwendet werden. Wenn Sie bereits einen Pfad erzeugt und Dokumente kopiert haben, dann verwenden Sie stattdessen den Schalter "Pfad zuweisen". In diesem Fall speichert der aktuelle Rechner den neuen Pfad zu den Dokumenten.
Verbinden von Daten
In unterschiedlichen Bereichen macht es Sinn, Datensätze direkt mit einem Dokument zu verbinden. Beispielsweise kann zu einer Zahlung im Kassenbuch die Rechnung hinterlegt werden. Oder im Bereich der Gebühren ein Beweisfoto mit dem Datensatz verbunden werden. Bitte beachten Sie: In diesen Fällen kann immer nur ein Dokument direkt mit dem aktuellen Datensatz verbunden werden. In einigen Fällen benötigen Sie wohl mit als eine Verbindung. Beispielsweise Wenn Sie diverse Fotos mit einem Fahrzeug verbinden wollen, oder es zu einem Versicherungsfall eine größere Anzahl von Dokumenten gibt. In diesem Fall nutzen Sie den internen Bereich Dokumente. Dort können Sie beliebige Dokumente einlagern und diese über Rubriken beispielsweise mit einem Fahrzeug zuweisen. Über die Filterung können Sie so alle Dokumente zu einem Fahrzeug oder zu einem bestimmten Vorgang bei einem Fahrzeug aufrufen.