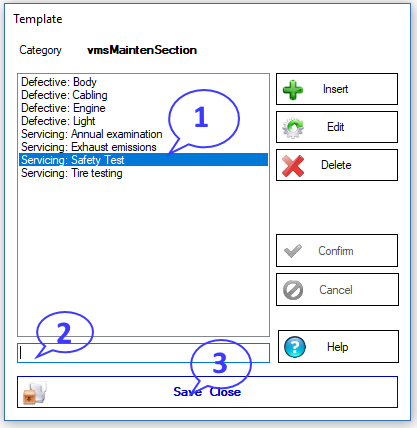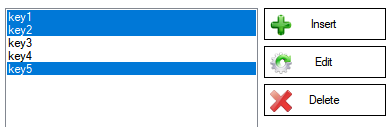Vorlagen

| |
| Function | x86 |
(HelpVersion: 1.00) Funktion-> Vorlagen
Dieser Bereich behandelt die DropDown Vorlagen und DropDown Wörter. Informationen zum Speichern Nutzen von Datensätzen als Vorlagen finden Sie im Bereich Allgemein
DropDown Wörter
In fast allen Modulen finden Sie einen DropDown Bereich. Dies erlaubt eine schnellere Editierung der Daten. Zusätzlich stellen Sie sicher, dass alle Wörter gleich geschrieben werden. Dies erleichtert die Auswertung uns Suche nach Begriffen. Nach der Installation der Software sind diese Felder leer. Sie müssen die Grundlage für diese Auswahl erst erstellen. Im Normalfall sehen Sie neben diesen Felder einen kleinen Schalter. Befindet sich dort kein Schalter, dann erreichen Sie den Eingabebereich über die Menüleiste des Moduls. Sie gelangen dann in den folgenden Editierbereich.
Editierfenster
Im Haupbereich (Screenshot: "1") sehen Sie alle bereits für dieses DropDown Element hinterlegten Wörter. Diese Liste der Wörter können Sie beliebig erweitern und verändern.
- Eingabe neuer Daten: Klicken Sie auf den Schalter "Einfügen". Geben Sie nun in das Editierfeld (Screenshot: "2") das gewünschte Wort ein. Bestätigen Sie die Eingabe mit der Taste <Return> oder dem Schalter "Bestätigen". Alternativ können Sie auch direkt in das Edtierfeld ein Wort eingeben und dieses mit <Return> bestätigen.
- Ändern: Um ein Wort zu ändern haben Sie zwei Möglichkeiten. Sie markieren dieses in der Liste (Screenshot: "1") und drücken den Schalter "Bearbeiten". Alternativ können Sie das Wort in der Liste doppelt anklicken. In beiden Fällen erscheint es nun in dem Editierfeld.(Screenshot: "2") Führen Sie die gewünschten Änderungen aus und Bestätigen Sie diese mit der Taste <Return> oder dem Schalter "Bestätigen". Ein Klick auf "Abbrechen" verwirft die Änderung.
- Löschen von Wörter: Markieren Sie mit der Maus ein Wort in der Liste (Screenshot: "1") und drücken Sie den Schalter "Löschen". Das markierte Wort wird nun entfernt.
Bei einem Klick auf den Schalter "Speichern und Schliessen", wird die aktualisierte Liste endgültig gespeichert. Das Fenster schliesst sich und Sie kehren in das Modul zurück. Die Auswahlliste wurde nun aktualisiert und die veränderte Liste an Wörtern steht Ihnen zur Verfügung.
Vereinfachung: Wenn Sie nur ein neues Wort eingeben wollen, geht dies noch schneller. Geben Sie das neue Wort einfach in die Editierzeile ein und klicken Sie sofort auf den Schalter "Speichern und Schliessen".
Bitte beachten Sie: Wenn Sie Begriffe verändern oder löschen, so hat das keine Auswirkung auf zuvor hergestellte Zuordnungen. Beispiel: Sie haben eine Kostenstelle im Bereich Kassenbuch verwendet und löschen diese nun. Diese Kostenstelle steht nun nicht mehr als DropDown Wort zur Auswahl. In den Datensätzen des Kassenbuchs in dem dieses Wort aber verwendet wurde, bleibt dieses erhalten.
Stichwortfelder
Stichwortfelder sind eine besondere Unterart der DropDown Wörtern. Sie editieren diese in gleicher Form wie DropDown Wörter. Lesen Sie mehr dazu im oberen Abschnitt Editierfenster.
Anders als bei den DropDown Wörter werden Ihnen Stichwörter nicht in einer Auswahl angeboten. Bei einem Klick auf den Schalter vor dem Feld, öffnet sich das Editierfenster. Hier markieren Sie nun im oberen Bereich beliebig viele Begriffe. (Siehe linken Screenshot) Verwenden Sie für eine Mehrfachauswahl Windows typisch die STRG oder SHIFT Taste in Verbindung mit der linken Maustaste. Haben Sie eine Auwahl getroffen, schliessen Sie das Fenster über den Schalter "Speichern und Schliessen". Alle markierten Begriffe werden nun in dem Modul als Stichwörter übernommen. (Siehe rechten Screenshot)