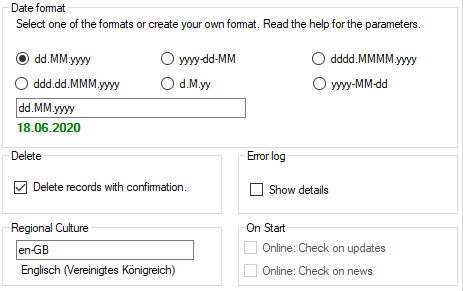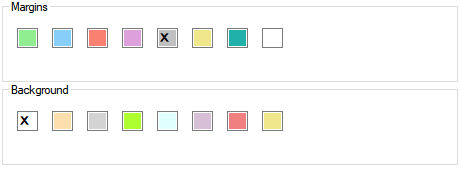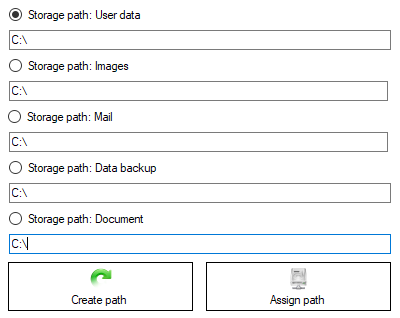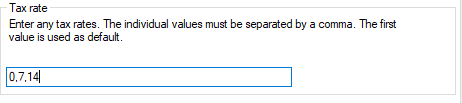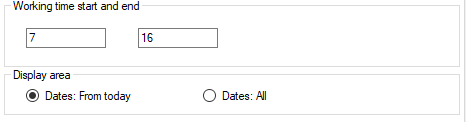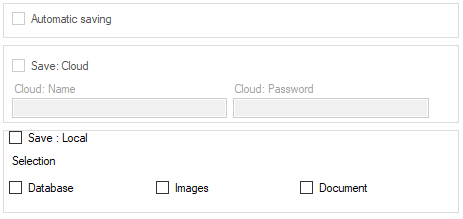Einstellungen

| |
| Function | x86 |
(HelpVersion: 1.00) Funktion-> Einstellungen
In der Software können Sie umfangreiche Einstellungen vornehmen. Hier werden alle Bereiche erklärt. Je nach Software und Bezahl Option haben Sie nicht auf jeden Bereich Zugriff. Einige Bereiche sind so umfangreich, dass diese gesondert beschrieben werden. Den entsprechenden Link finden Sie dann im Text.
Wichtig: Die Einstellungen beziehen sich immer auf alle Mythos Programme. Setzen Sie das vm-Studio umd cxm-Blutdruck ein, dann ändern Sie stets die Einstellungen für beide Programme.
Einstellungen
Die erreichen alle Einstellungen über die Menüleiste. Unter Datei finden Sie Einstellungen. Diese unterteilen sich nun nach allgemeinen Einstellungen und Einstellungen zu speziellen Modulen. Wählen Sie den gewünschten Bereich. Die allgemeinen Einstellungen beziehen sich auf alle Mythos Development Programme.
Allgemein
Der erste Reiter behandelt allgemeine Grundeinstellungen.
Datum
Im ersten Segment können Sie die Darstellung von Datum Anzeigen vorgeben. Dazu sehen Sie sechs Auswahlbereiche. Wenn Sie einen dieser Bereiche anklicken, füllt sich das Feld mit einem Buchstabencode. Unter dem Feld sehen Sie in Klartext wie das Datum dargestellt wird. Dabei sind die Auswahlfelder als Beispiel zu verstehen. Sie können beliebigen Code in das Textfeld eintragen. Benutzen Sie die Beispiele um sich mit dem Format vertraut zu machen. "d" steht für den Tag, "m" für den Monat und "y" für das Jahr. Allerdings haben sowhl Groß- Kleinschreibung, als auch die Anzahl der Buchstaben Einfluss auf die Darstellung. Sie können auch einfach eins der Beispiele auswählen oder den Standard lassen.
Bitte beachten Sie: Ausführliche Datum Ansichten ("Freitag, 16, Juni 2022") können in einigen Modulen länger sein als die Anzeige Platz bietet.
Besonderheit Tabellen: Das Datum in den Tabellen wird zur Zeit immer im SQL Format dargestellt. In einem Update werden wir dies ändern, so dass die gewünschte Einstellung auch in der Tabelle zu sehen ist.
Löschen
Der Schalter bewirkt eine Sicherheitsabfrage beim Löschen von Daten. Wenn Sie einen Datensatz löschen und dieser Schalter angewählt ist, erhalten Sie die Frage "Sind Sie sicher", welche Sie mit Ja oder Nein beantworten müssen.
Fehler Log
Die Software protokolliert alle Fehler in der Konsole. Dabei werden Texte welche vom Hersteller generiert wurden in das Protokoll geschrieben. Wenn Sie diese Funktion auswählen, wird zusätzlich (!) eine System generierte Meldung des Fehlers mit Angaben zu Speicheradressen in das Protokoll geschrieben.
Kultur
Hier können Sie die regionale Kultur ändern. Dies hat Einfluss auf viele Felder der Software. Ein paar Beispiele:
- Die Wochentage im Kalender werden in der Landessprache gesetzt
- Währungsangaben in allen Modulen werden mit dem Währungssymbol und der Währungsschreibweise (Komma, Punkt) formatiert
- Angaben zu Gewicht oder Größe beispielsweise in der Software Blutdruck werden landestypisch formatiert. (Meter/Fuss; Kilogramm/Pfund)
Sie müssen die gewählte Kultur nach diesem Format setzen. Als erstes Ihre Sprachkennung in zwei Kleinbuchstaben. (de, fr, en, it, pl [...]) Dann folgt ein Bindestrich und die regionale Landeskennung in zwei Grossbuchsten.
Beispiele: de-DE (deutsch-Deutschland); en-GB (englisch-Großbritanien) ; en-US (englisch-USA) ; fr-FR ; sp-SP ; pt-PT (portugiesisch-Portugal) ; pt-BR (portugiesisch-Brasilen)
Programmstart
Hier können Sie auswählen, ob bei jedem Programmstart nach Updates und Neuigkeiten gesucht werden soll.
Farben
Definieren Sie das farbliche Aussehen der Software. Der Hintergrund sind alle Bereiche im Mittelteil der Software. Alle Tabellen, Eingabebereiche, Auswertungen und Anzeigen. Der Seitenbereich definiert den linken und oberen Rand der Software und die Menüleiste. Sie können beliebig testen, welche Farbkombination Ihnen bei der Arbeit am Angenehmsten ist.
Speicherpfade
In diesem Bereich sehen Sie alle zu Zeit aktiven Speicherpfade. Sie können für jeden Bereich einen getrennten Speicherpfad einstellen. Beispielweise können Sie den Speicherpfad für die Sicherung auf ein USB Laufwerk setzen. Insbesondere wenn mehrere Personen mit der Software arbeiten, sollten Sie die Pfade auf ein gemeinsames Laufwerk ausrichten. Beispielsweise ein Netzlaufwerk, welches von allen Rechnern erreichbar ist.
Um einen Pfad neu einzurichten, wählen Sie als erstes den Bereich (Speicherpfad, Bilder) durch Auswahl an. Klicken Sie nun auf "Pfad erzeugen". Sie können nun einen beliebigen Pfad auswählen. Dieser kann auch in diesem Augenblick erstellt werden. Klicken Sie auf Speichern um den Vorgang abzuschließen. Die Software setzt nun den neuen Pfad für diesen Rechner. Gleichzeitig werden alle Dateien, welche sich zur Zeit in dem aktuellen Pfad befinden in den neuen Speicherpfad kopiert.
Wenn Sie in einem Netzwerk mit mehreren Prsonen arbeiten, sollten nun alle Mitarbeiter diesen neuen Pfad nutzen. Gehen Sie dazu in die Einstellungen des jeweiligen Rechners der Mitarbeiter. Wählen Sie wieder den gewünschten Bereich aus. Klicken Sie nun aber auf "Pfad zuweisen". Wählen Sie den zuvor auf dem anderen Rechner erstellen Pfad aus und klicken Sie auf Speichern. Der neue Speicherpfad wird nun für diesen Rechner zugeteilt, ohne das Angaben gespeichert werden.
Bitte beachten Sie: Die Pfade Bilder, Mail, Sicherung und Dokument werden in der Datenbank hinterlegt. Wenn Sie diese Pfade ändern, werden diese Änderungen beim Beenden der Software gespeichert. Alle Benutzer welche sich nun an der Datenbank anmelden, werhalten die neuen Speicherpfade automatisch zugeteilt. Sie ändern diese Pfade immer für alle Benutzer der Datenbank.
Kassenbuch
Hier setzen Sie den Steuersatz für die Umsatzsteuer. Geben Sie beliebig viele Steuersätze an und trennen Sie diese mit einem Komma. Alle diese Steuersätze werden Ihnen im Kassenbuch zur Auswahl angeboten.
Bitte beachten Sie: Die Software verwendet beim automatischen Berechnen beispielsweise beim Übertragen von Ausgaben von eimem Modul in das Kassenbuch immer den Standard Steuersatz. Der Standard Steuersatz ist immer die erste Zahl in dem Feld. Geben Sie beispielsweise in das Feld ein: "15,9,18,0" Dann berechnet die Software standardmäßig mit 15% Umsatzsteuer bei automatischen Berechnungen.
Kalender
Die erste Angabe bezieht sich auf die farbliche Gestaltung der Kalenderanischt des Kalender. Definieren Sie hier den Arbeitstag. Die erste Zahl steht für den Beginn und die zweite Angabe für das Ende. Diese Angaben dienen nur der Kosmetik.
Im zweiten Bereich wählen Sie die Anzeige der Tabelle des Kalender. Wählen Sie hier ob im Standard alle Termine gezeigt werden sollen, oder nur Termine, welche in der Zukunft liegen. Sie können diese Angabe im Kalender jederzeit wechseln. Bei Programmstart wird jeweils dieser Standard wieder gesetzt.
Sicherung
Hier definieren Sie was und wie gesichert werden soll. Bei der lokalen Sicherung werden die Dateien in den Sicherungspfad kopiert, welchen Sie bei den Pfaden definiert haben. Sie starten die Sicherung manuell durch den entsprechenden Schalter in der Menüleiste der Software. Dabei werden je nach Auswahl die Datenbank, Bilder und Dokumente in den Sicherungspfad kopiert. Ältere Sicherungen werden dabei überschrieben.
Automatische Sicherung:
(noch nicht aktiv)
Bei der autmomatischen Sicherung werden einmal pro Tag die ausgewählten Bereiche gesichert. Dabei gilt folgendes: Die Datenbank wird in einer Tagesinstanz gesichert. Sie haben im Sicherungspfad anschließend eine Datenbankversion für jeden Sicherungstag. Bilder und Dokumente werden im Sicherungspfad mit der jeweils aktuellsten Version überschrieben.
Cloud Sicherung:
(noch nicht aktiv)
Sprache
-> Sprache